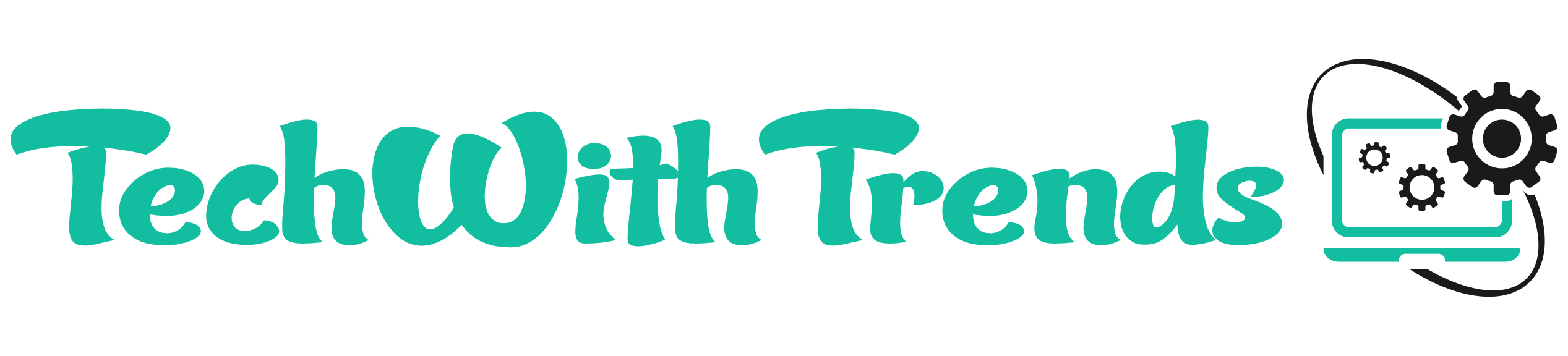Excel is a powerhouse for data organization and analysis, but one common issue that arises is identifying and managing duplicate entries within datasets. Highlighting these duplicates can help you identify inconsistencies, better understand your data, and prevent errors in your analysis, for beginners and seasoned professionals alike, knowing how to highlight duplicates quickly and effectively is a valuable skill. In this instructional guide, I’ll walk you through the steps to highlight Excel duplicates, a feature that can save you time and frustration as you work with your spreadsheets.
Step 1: Open Excel
If you haven’t already, launch the Excel application. You should see a new or existing workbook ready to start working on. If you’re using an existing file containing data, make sure to make a copy or save a backup before proceeding with the steps to highlight duplicates.
Step 2: Load Data
Import or input the dataset you want to analyze for potential duplicates. Ensure the data is organized in columns and rows, with a header row at the top. This will make the process of identifying duplicates more structured and straightforward.
Step 3: Select Data Range
Navigate to the worksheet that contains the data where you suspect duplicates exist. Highlight the range of cells that you want to scan for duplicate values. This can be a single, multiple, or entire data set.
Step 4: Access Conditional Formatting
Conditional formatting in Excel allows you to format cells based on specific conditions, which can include identifying duplicate values. To access conditional formatting, you’ll need to navigate to the “Home” tab on the Ribbon at the top of the Excel window.
Step 5: Choose “Highlight Cells Rules”
On the “Home” tab, locate the “Styles” group. Within this group, you’ll see the “Conditional Formatting” option. Click on this to reveal a dropdown menu with various formatting rules.
Step 6: Select “Duplicate Values”
From the “Conditional Formatting” menu, choose “Highlight Cells Rules,” and from the submenu that appears, select “Duplicate Values.” This will open a dialog box where you can customize how your duplicates are highlighted.

Step 7: Set Formatting
In the “Duplicate Values” dialog box, you can choose the formatting that will be applied to the duplicate cells. This can be a color, bold text, or any other format you prefer. The “Format Cells” button on the right will allow you to further specify the formatting if needed.
Step 8: Apply Formatting
After selecting your preferred formatting for duplicate cells, click “OK” to close the “Duplicate Values” dialog box. This will take you back to the worksheet, where you should see the selected range of cells highlighted according to the rule you set. These highlights will dynamically update as the data in your spreadsheet changes.
Conclusion
By following these simple steps, you can now efficiently highlight duplicate values in Excel. This technique will make your data visually clearer and help you spot and address issues within your data analysis.
Remember to regularly review your spreadsheet using this method, as the actionable insights of spotting duplicates can lead to more precise decision-making. Whether you are a professional working with complex datasets or just keen on maintaining well-organized personal spreadsheets.
Click here to learn How to remove Duplicates from Excel