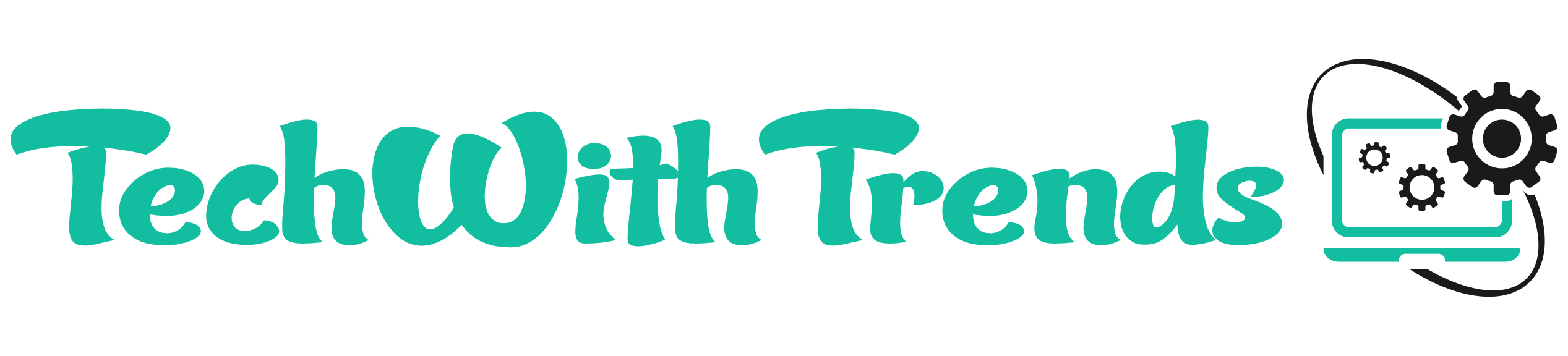Duplicate data in an Excel spreadsheet can lead to errors, confusion, and skewed results. For instance, in a sales database, duplicate entries for the same customer can cause overestimation of revenue. To maintain data integrity and accuracy, it’s crucial to know how to remove duplicates swiftly and effectively.
Why Removing Duplicates Matters
Before we delve into the shortcuts, let’s understand why removing duplicates is so important. Here are a few key reasons:
1. Data Accuracy: Duplicate records can distort your analysis and lead to incorrect conclusions.
2. Space Efficiency: Eliminating duplicates reduces the size of your Excel file, making it more manageable.
3. Enhanced Performance: Smaller files run faster, improving your work efficiency.
4. Improved Data Organization: A clean dataset is easier to work with and comprehend.
Now, let’s explore the techniques and shortcuts to remove duplicates in Excel.
Using the Remove Duplicates Tool
One of the most straightforward methods to eliminate duplicates in Excel is by using the built-in “Remove Duplicates” tool. Follow these steps:
1. Select Your Data: Highlight the range of cells that contains the data with duplicates.
2. Access the Tool: Go to the “Data” tab in Excel’s ribbon, and you’ll find the “Remove Duplicates” button in the “Data Tools” group.

3. Choose Columns: A dialog box will appear, allowing you to select the columns to check for duplicates.
4. Remove Duplicates: Click “OK,” and Excel will remove the duplicate values based on your criteria.
This method is effective for straightforward cases but may not be suitable for more complex data cleaning tasks.
Conditional Formatting for Quick Identification
Another helpful technique for identifying and visually highlighting duplicate values is to use conditional formatting. Here’s how:
1. Select Data Range: Highlight the cells where you suspect duplicates.
2. Conditional Formatting: Navigate to the “Home” tab and click on “Conditional Formatting” in the “Styles” group.

3. Duplicate Values: Select “Duplicate Values” from the dropdown menu.
4. Customize Formatting: Choose how you want Excel to format duplicates, such as making them bold and red.

By using conditional formatting, you can quickly spot duplicate entries within your data, making it easier to decide which ones to remove.
Advanced Filtering
For more complex cases where you need to keep certain instances of duplicates while removing others, Excel’s advanced filtering capabilities can be a lifesaver.
1. Data Filtering: Highlight your data range and go to the “Data” tab.
2. Filter: Click on “Filter” to enable filtering for your columns.
3. Filter for Duplicates: In the column filter dropdown, select “Duplicates.”
4. Manually Select: You can now manually select which duplicates to keep and which to delete.
This method gives you fine-grained control over the removal process.
Shortcuts to remove duplicates in Excel
Shortcut 1: Keyboard Shortcut (Ctrl + A, Alt + A, M)
For those who prefer using keyboard shortcuts, Excel offers a combination that speeds up the removal of duplicates:
1. Select All Data: Press “Ctrl + A” to select the entire data range.
2. Data Tab: Press “Alt + A” to access the “Data” tab.
3. Remove Duplicates: Finally, press “M” to open the “Remove Duplicates” dialog.
This keyboard shortcut can significantly improve your workflow efficiency.
Shortcut 2: Quick Access Toolbar
You can also add the “Remove Duplicates” command to Excel’s Quick Access Toolbar for even quicker access. Follow these steps:
1. Customize Quick Access Toolbar: Click the drop-down arrow at the top of the Excel window and select “More Commands.”
2. Choose Commands: In the Excel Options dialog, select “Commands Not in the Ribbon.”
3. Add “Remove Duplicates”: Find and select “Remove Duplicates,” and then click “Add.”
4. Apply: Click “OK” to apply the change.
With “Remove Duplicates” in your Quick Access Toolbar, you’ll have a one-click solution to duplicate removal.
Mastering the art of removing duplicates in Excel is a valuable skill that enhances your data analysis capabilities. By using the built-in “Remove Duplicates” tool, conditional formatting, advanced filtering, or one of the shortcuts we’ve discussed, you can maintain clean and accurate datasets. Choose the method that best suits your needs and simplify your data management tasks. With these techniques at your disposal, you’ll be well-equipped to handle the challenges of data cleanup in Excel efficiently.