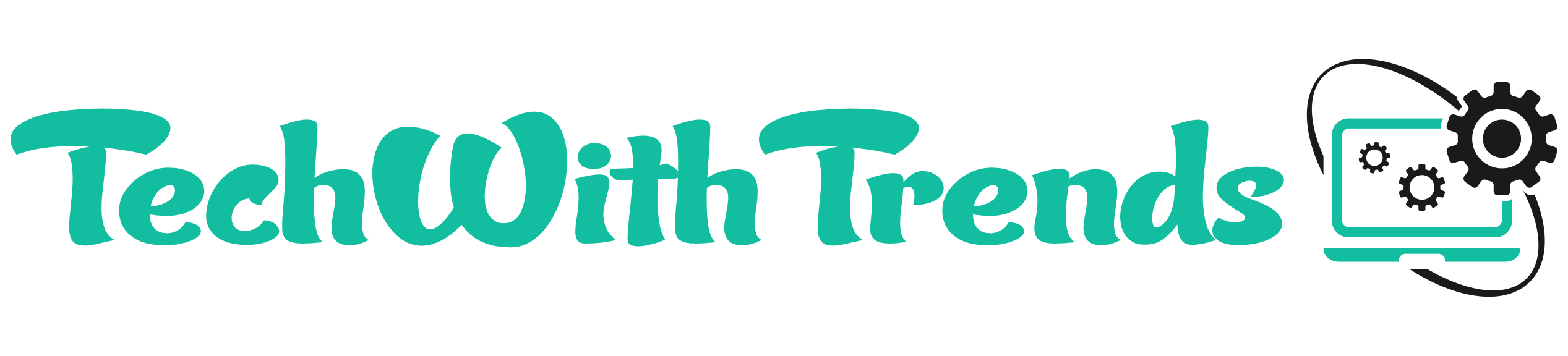Excel spreadsheets are versatile tools that can be enhanced with various features, including the powerful drop down list. A drop down list in Excel can not only streamline data entry but also limit entries to certain items, reducing errors and maintaining data consistency. This guide is tailored for intermediate Excel users and covers versions from Excel 2010 to Excel for Mac.
By following this step-by-step guide, complete with screenshots, you’ll learn how to create and customize an efficient drop down list. We’ll also cover troubleshooting tips to help you avoid common mistakes.
Step 1: Select Data
Before you create a drop down list, you need to have the data you want to include in your list. Ideally, organize your data in a single column or row without any blanks. For instance, you might have a list of product names or locations set up, Data should be unique.
Click here to know, How to remove duplicates from Excel
Ensure that your data list is on the same worksheet as the drop down or on a different one if you want the list hidden or separated.
Step 2: Create the Drop Down List
With your data prepped, you’re ready to create the drop down list:

- Select the cell or range of cells where you want the drop down list to appear.
- Go to the `Data` tab on the Ribbon.
- Click on `Data Validation`.
- Under `Allow`, select `List`.
- In the `Source` box, either type in the values separated by commas or use the range selector tool to choose your data set.
- Click `OK` to apply the drop down list to the selected cells.

Here’s a useful screenshot to guide you through this process:
Step 3: Customizing the Drop Down List
After creating your drop down list, you might need to modify it to suit your needs further. To add to or change the list:
- Select the cell with the list you want to change.
- Click `Data Validation` again, and make your changes in the settings window.
If you encounter any issues like the drop down not appearing, ensure that the cells are not protected or part of a table as these can affect the functionality.
Step 4: Applying the Drop Down List

Now that your drop down list is in place, you can use it to control data entry in your spreadsheet effectively. Click on the cell with the drop down, and a small arrow will appear next to it. Simply click the arrow, and select an option from the list.
Conclusion
Congratulations! You now know how to create a drop down list in Excel, which is an invaluable skill for organizing data and ensuring accuracy in your work. The possibilities in Excel are nearly endless, so I encourage you to keep exploring and refining your spreadsheet skills. With practice, you’ll discover even more innovative ways to streamline and enhance your data management tasks.
Remember to save your file regularly as you work, especially when making significant changes like creating drop down lists. Happy Excelling!